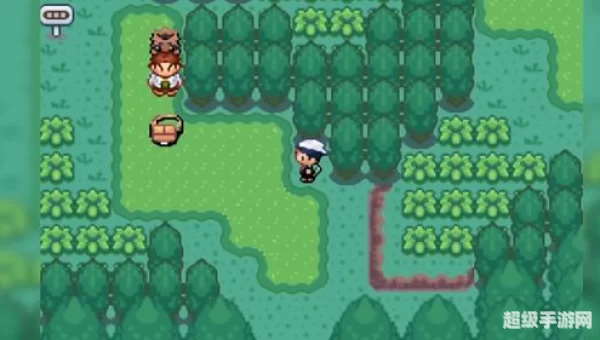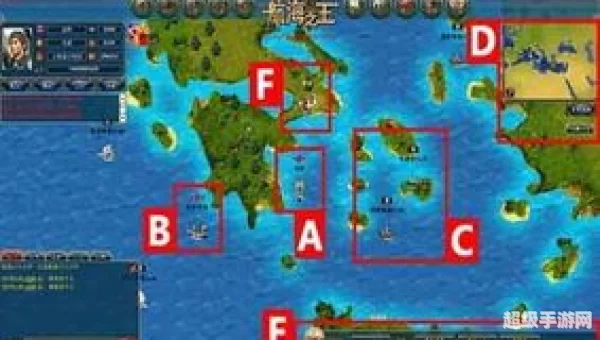快用苹果助手怎么用:快用苹果助手使用指南
快用苹果助手是一款非常实用的苹果设备PC端辅助工具,使用方法非常简单。以下是详细的使用步骤:
1. 下载并安装快用苹果助手:
首先,在官方网站或其他可信的下载源下载快用苹果助手的最新版安装包。
下载完成后,双击安装包进行安装。在安装过程中,可以选择安装路径,默认安装在C盘。
2. 连接设备:
安装完成后,打开快用苹果助手。
将您的iPhone、iPad或iPod等苹果设备通过USB数据线连接到电脑。如果连接成功,快用苹果助手会自动识别您的设备。
3. 下载和安装应用:
在快用苹果助手的界面中,您会看到许多软件图标。在窗口左下方会提示“您的设备尚未连接电脑,请插入USB数据线进行连接”。
连接设备后,您可以通过两种方法下载和安装应用:
1. 在搜索框中输入您感兴趣的软件名称,然后点击搜索。找到后,点击安装下载。
2. 点击上方的应用分类,浏览并选择您需要的软件,如“天猫”,点击图标后会出现悬浮框,点击安装下载。
4. 文件管理:
快用苹果助手还支持文件的备份和恢复功能。您可以轻松地通过快用苹果助手将照片、音乐、视频等文件从电脑传输到苹果设备,或从设备传输到电脑。
5. 其他功能:
快用苹果助手还提供系统优化、垃圾清理等功能,帮助您更好地管理苹果设备,提升使用体验。
通过以上步骤,您可以轻松使用快用苹果助手来管理您的苹果设备,下载和安装应用,进行文件管理,以及其他实用功能亲爱的果粉们,是不是对快用苹果助手这个神器有点好奇呢?别急,今天我就来给你详细介绍怎么用这个助手让你的苹果设备焕发新生!
一、下载与安装
首先,你得去官网下载快用苹果助手。打开浏览器,搜索“快用苹果助手”,点开第一条链接,就是官网啦!页面简洁明了,直接点击“立即下载”按钮,然后按照提示安装到你的电脑上。
二、连接设备
安装完成后,打开快用苹果助手,你会看到一堆软件图标。别急,这时候你的设备还没连接上呢!拿出你的iPhone、iPad或者iPod,用USB线连接到电脑上。如果一切顺利,软件左下角就会显示你的设备型号和容量信息啦!
三、搜索与下载
现在,你可以开始安装你想要的软件了。在搜索框里输入你想安装的软件名字,比如“百度音乐”,然后点击“快用一下”。如果找到了合适的软件,点击图标,再点击“下载”。
四、安装与使用
下载完成后,你会看到软件的安装进度。等它安装完毕,再点击“安装”,快用助手就会自动帮你完成安装。安装完成后,你就可以在手机上找到并使用这个新软件啦!
五、激活与修复
有时候,你可能会遇到快用苹果助手无法激活的情况。别担心,这里有几个小技巧:
1. 首次激活:第一次使用手机版的快用苹果助手时,可能会提示“此版本尚未激活”。这时候,你只需要连接你的iPhone/iPad到快用苹果助手的PC端,然后点击主界面右上角的“闪退(弹窗)修复”按钮,按照提示操作即可。
2. 激活失败:如果你是从AppStore直接下载的快用苹果助手,或者用设备上的浏览器从官网下载的,可能会遇到无法激活的情况。这时候,你可以尝试以下方法:
- 设备连接电脑:连接你的设备到电脑,点击“闪退(弹窗)修复”按钮。
- 下载移动版:直接从电脑上的快用客户端下载iPhone/iPad的快用移动版,然后连接设备,长按两下Home键进入后台,长按快用程序退出后台,再重启快用即可。
六、使用技巧
快用苹果助手还有很多实用的小技巧,比如:
- 批量卸载:在应用列表中勾选多个应用,然后点击“卸载”按钮,就可以批量卸载应用啦!
- 导入视频:将视频文件拖到快用苹果助手的空白处,就可以直接导入到你的设备上啦!
- 自定义铃声:在音乐频道下,你可以导入自己喜欢的音乐,然后设置为来电铃声或者闹钟铃声。
七、常见问题
还有一些常见问题,比如:
- 无法更新:检查你的网络连接,或者尝试重新安装快用苹果助手。
- 闪退修复失败:尝试重启电脑,或者重新下载并安装快用苹果助手。
- 无法连接设备:确保你的设备已经开启USB调试模式,并且USB线没有问题。
快用苹果助手是一个非常实用的工具,可以帮助你轻松管理你的苹果设备。希望这篇文章能帮助你更好地使用它!